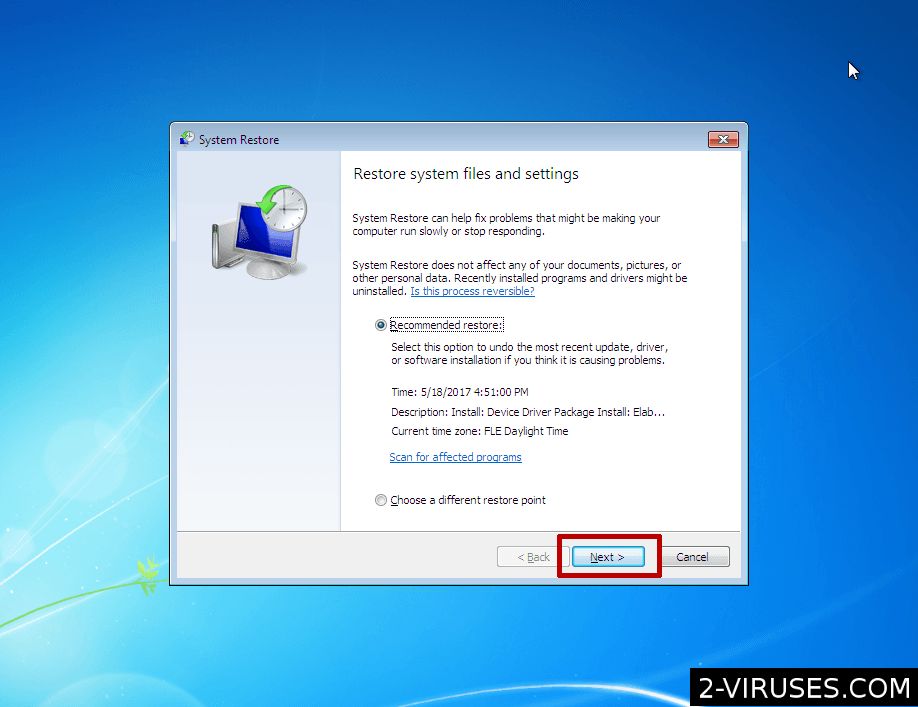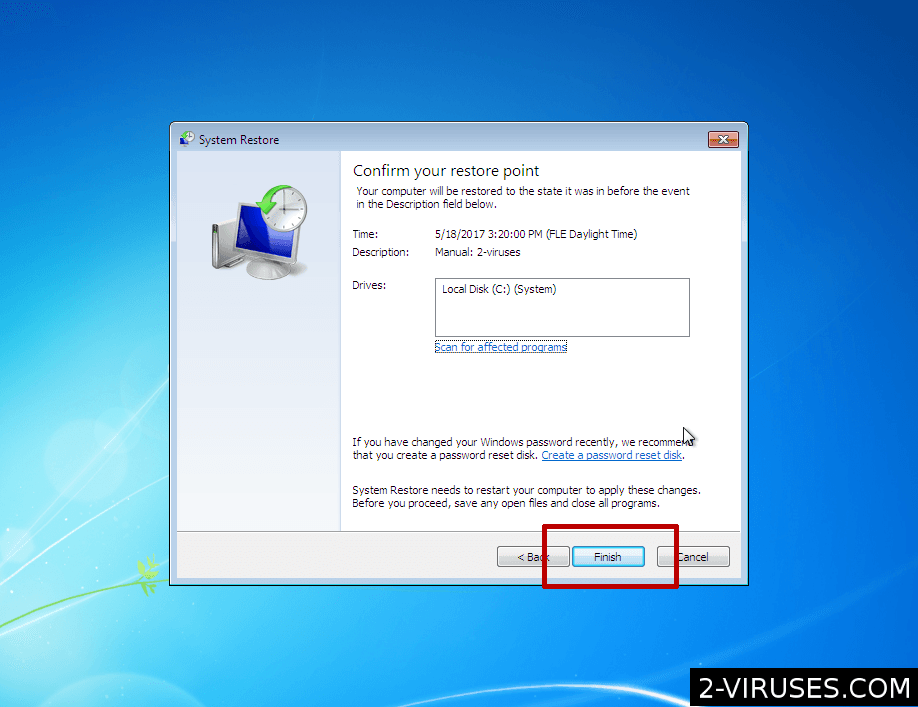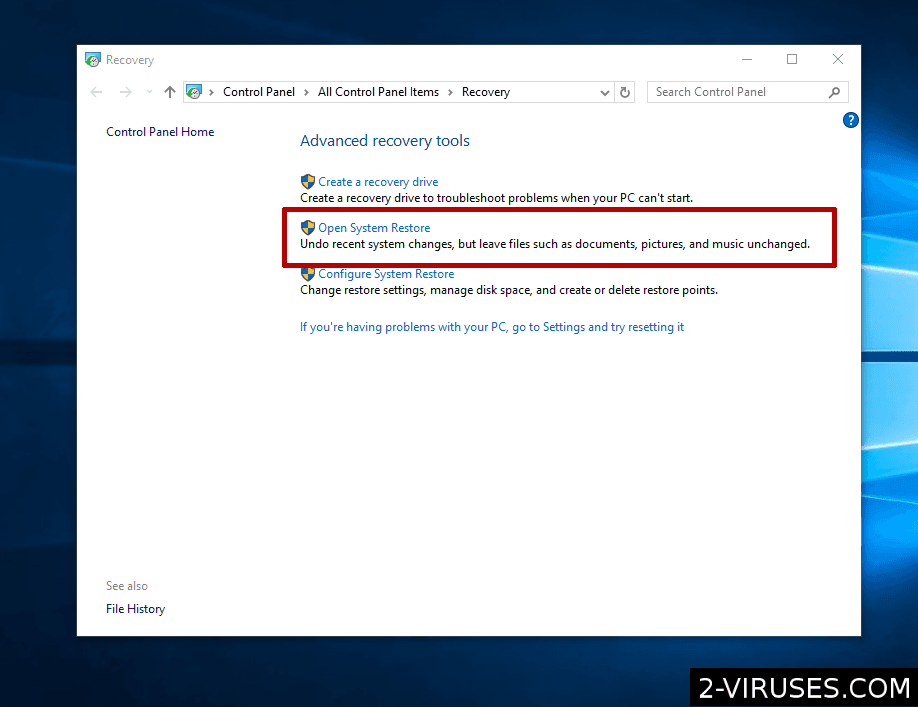Systemgendannelse er en værdifuld funktion, der hjælper brugerne af Windows OS med at få deres tabte filer og indstillinger tilbage efter et større systemnedbrud. Den bruges for det meste til at gendanne vigtige Windows filer og indstillinger – systemfiler, drivere, registreringsdatabasenøgler samt installerede programmer. Du kan ligeledes få tidligere versioner og indstillinger tilbage. Det er næsten som at trykke på knappen ”tilbage”. Normalt køres Systemgendannelse fra programmappen Systemværktøjer i Windows. I de tilfælde, hvor Windows slet ikke kan startes, er der mulighed for at starte Systemgendannelse i Fejlsikret Tilstand. Denne regel gælder for alle Windows versioner, som understøtter det (Windows ME; XP; Vista; 7; 8).
Det er op til brugeren, hvornår et gendannelsespunkt skal oprettes (et gendannelsespunkt – det tidspunkt, hvor systemfilerne gemmes og opbevares for genskabelse senere hen). Et gendannelsespunkt oprettes som regel automatisk og brugerne kan ændre en Systemgendannelseskonfiguration, for at indstille den ønskede tidsinterval, så gendannelsespunkterne kan blive udført. Gendannelsespunkterne kan ligeledes indstilles manuelt til enhver tid. For at spare plads på computerens harddisk, bliver gamle gendannelsespunkter automatisk slettet. Så gendannelsespunkter består normalt ikke mere end nogle uger – derefter bliver de slettet. I tilfælde af, at en bruger er virkelig bekymret over den frie plads på sin harddisk, kan han/hun vælge slet ikke at gemme gendannelsespunkter. Brugerne kan også vælge, hvor meget diskplads, gendannelsespunkter kan optage. Hvis du benytter Windows XP, og nogle vigtige filer gemmes i en mappe, som ikke er omfattet af Systemgendannelse, kan de ikke blive sikkerhedskopieret, så sørg for, at alt, der har betydning for dig, er indenfor rækkevidden af Systemgendannelse. Det er værd at nævne, at Windows XP Systemgendannelse sikkerhedskopierer filer med særlige udvidelser, såsom .dll eller .exe. På den måde kan du miste andre slags filer. Det ændrede sig alt sammen, da Windows Vista kom for dagens lys – fra da af bliver alle slags filer på et givent modul overvåget og er i stand til at blive gendannet.
Ingen gendannelsespunkter er permanente. Hvis en bruger ikke bemærker en fejl i systemet inden for få dage, kan det være for sent at gendanne det. Det forårsages som regel af en lille harddisk kapacitet, så hvis din computer ikke har megen hukommelse, skal du tjekke dit system hver dag, for at undgå uønskede konsekvenser.
Det er ikke tilladt at foretage nogle ændringer i den mappe, hvor Systemgendannelsespunkterne opbevares. Hvis en computer er inficeret med virusser eller noget malware/adware software, vil det også blive gemt i gendannelsespunkterne. Så en Systemgendannelse vil ikke beskytte en PC mod virusser eller PUPs (potentielt uønskede programmer). Hvis du renser dit system med et anti-virus software, og der derefter foretages Systemgendannelse med et inficeret gendannelsespunkt, vil alle uønskede virusser og software vende tilbage. Men hvis du imidlertid sletter virusser fra systemet og ikke gendanner inficerede filer, så vil du være fri for virusser. Det er værd at nævne, at det ikke er alle anti-virus software, der er i stand til at slette inficerede filer fra Systemgendannelse, så for at slippe af med de filer, er du i det tilfælde nødt til helt at deaktivere Systemgendannelse, hvilket vil resultere i, at du mister alle tidligere gendannelsespunkter.
Hvis du kører et dobbelt OS på din PC, vil ingen ændringer, der udføres fra andet OS, for eksempel Linux, blive overvåget af Systemgendannelse. Det gør Systemgendannelse ubrugelig i en dobbelt boot-mode. Hvis dit OS slet ikke kan startes på grund af en større fejl eller lignende årsager, så benyt Fejlsikret Tilstand for at foretage en Systemgendannelse. Her følger vores vejledning sådan genstartes Windows i Fejlsikret Tilstand.
Nu hvor det står klart, hvad Systemgendannelse handler om, følger her en simpel vejledning, der forklarer, hvordan man udfører en Systemgendannelse i Windows XP, Vista, 7 og 8 operativsystemer.
Vejledning for Windows XP Systemgendannelse
- Log ind i Windows som Administrator. For at kunne udføre en Systemgendannelse, er du nødt til at være logget ind som administrator, ellers vil du ikke kunne foretage punkterne herunder.
- Naviger hen til Systemgendannelse. Når Windows indlæses, venstreklik på Start, før musen hen på Alle Programmer > Tilbehør > Systemværktøjer > Systemgendannelse og venstreklik igen. Alle disse handlinger kan også blive udført ved at skrive %systemroot%system32restorerstrui.exe i feltet Kør og trykke enter (Start > Kør).
- Vælg At Gendanne Computer. Afkryds indstillingen ”Gendan min computer til et tidligere tidspunkt” i Systemgendannelsesvinduet og klik næste.

- Vælg en Dato. På siden Vælg et Gendannelsespunkt skal du vælge en dato, på hvilken dit systems præferencer vil blive gendannet. Hvis dit system er stødt på et problem, så vælg en dato, der ligger før tidspunktet, hvor problemet opstod. Hvis dit problem er smitsomt, og du ikke er sikker på, hvornår det egentlig opstod, prøv at benytte et tidligere eller det tidligste gendannelsespunkt. Du skal blot klikke på en dato med fed, som vist på billedet. Bemærk: der kan være flere gendannelsespunkter på den samme dag.

- Bekræft din Systemgendannelse. På siden Bekræft valget af Gendannelsespunktet skal du vælge en indstilling ”næste”. Så snart du klikker på den, starter Systemgendannelsen. Systemgendannelsen gendanner alle tidligere Windows XP præferencer afhængig af den valgte dato. Dit OS vil derefter genstartes automatisk.

BEMÆRK: Hvis din Windows ikke kan startes i normal tilstand, kan du udføre en Systemgendannelse i Fejlsikret Tilstand eller Fejlsikret Tilstand med Kommandopromt. Vær opmærksom på, at der i dette tilfælde ikke vil blive oprettet et fortrydelsesgendannelsespunkt!
Sådan Fortrydes en Systemgendannelse
For det første skal du være logget ind i dit OS som administrator. For at fortryde din Systemgendannelse, skal du gå til Start > Kontrolpanel. Når vinduet med Kontrolpanelet er åben, dobbeltklik på System ikonet. Hvis du ikke kan se System ikonet, skal du blot klikke på linket, hvor der står ”Skift til klassisk visning” og ikonet skulle dukke op. I Systemvinduet klik på fanen Systemgendannelse. Hvis din Systemgendannelse er aktiveret, vil du se en visning, ligesom den på billedet nedenfor. Hvis den allerede er slået fra i Status sektionen (det er markeret med grønt på billedet), behøver du ikke at gøre noget som helst andet. Hvis den overvåger noget, som vist på billedet, er du nødt til at afkrydse feltet ”Slå Systemgendannelse fra”. Du skal blot klikke ”anvend” bagefter og din Systemgendannelse vil blive deaktiveret.

Sådan Aktiveres Systemgendannelse
På sammen måde som ved deaktivering, er du nødt til at være logget ind som administrator, for at være i stand til at aktivere Systemgendannelse. Hvis det er første gang du arbejder med dette særlige system, vil Systemgendannelse blive aktiveret korrekt, da dette er en standardindstilling. Men hvis din Systemgendannelse imidlertid er deaktiveret, skal du blot gå til Kontrolpanelet og dobbeltklikke på System ikonet. I vinduet, der åbnes, gå til fanen Systemgendannelse. Hvis Systemgendannelse er deaktiveret, skulle du kunne se noget lignende, som på billedet nedenfor. Hvis der står, at Systemgendannelse er aktiveret, behøver du ikke at gøre noget som helst andet. Ellers afkryds feltet ”Slå Systemgendannelse til”. Du er derefter nødt til at vælge hvor meget diskplads, du vil tillade at blive brugt. Det er som regel omkring 12 procent af hele harddiskpladsen. Klik derpå ”OK” og din Systemgendannelse vil være aktiveret. På samme tid vil et nyt gendannelsespunkt blive oprettet.

Sådan oprettes et gendannelsespunkt Manuelt
Du kan til enhver tid oprette et gendannelsespunkt ved hjælp af værktøjet til Systemgendannelse. Hvorfor skulle du have brug for at gøre det? Jo, for eksempel synes du måske, at din computer kører helt perfekt i øjeblikket, og du vil gerne have, at den fortsætter på det niveau så længe som muligt, så du opretter bare et Gendannelsespunkt for det bestemte tidspunkt, og hvis noget går galt i fremtiden, kan du gendanne den til at have den samme fremragende ydeevne.
Du kan åbne værktøjet ved at trykke Start og derefter gå til gruppen Systemværktøjer. Klik derefter på ikonet for Systemgendannelse. Du skulle kunne se noget lignende som på billeder nedenfor. For at oprette et Gendannelsespunkt, afkryds valget ”Opret et gendannelsespunkt” (fremhævet med blåt) og klik næste.

I det næste vindue er du nødt til at skrive et navn for dit Gendannelsespunkt. En aktuel tid og dato vil automatisk blive tilføjet til dit navn for Gendannelsespunktet. Derefter skal du bare klikke ”Opret” og OS vil skabe et Gendannelsespunkt. Du vil derpå modtage en bekræftelse, som vist på billedet nedenfor. Det er nu udført og du kan lukke vinduet for Systemgendannelsesværktøjet.

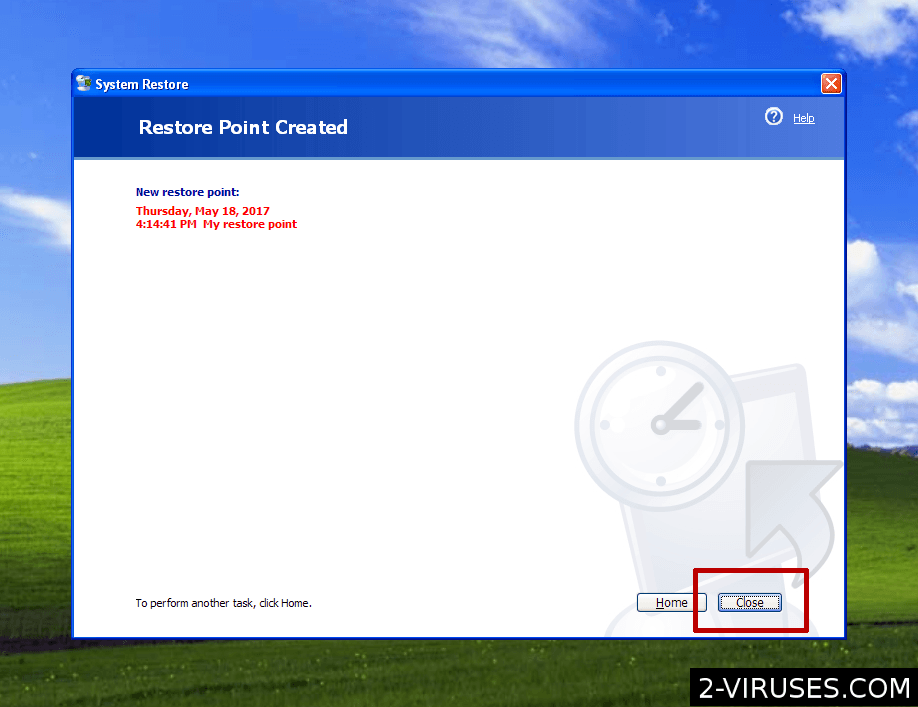
Systemgendannelse af Windows Vista og Windows 7
Systemgendannelse af Windows Vista og Windows 7 udføres på næsten samme måde. Vær opmærksom på, at det fungerer bedst, hvis den udføres i fejlsikret tilstand. Du vil i denne vejledning få vist, hvordan det gøres trin for trin.
- Start Vinduet Systemgendannelse. Der er to måder at gøre det på. Du kan blot åbne søgefeltet i Start menuen og indtaste ”gendan”. Den anden metode er at indtaste ”rstrui”. Det er op til dig. Umiddelbart derefter skulle du kunne se et link til Systemgendannelse – klik på det.

- Vælg et gendannelsespunkt. I vinduet, der åbnes, vil du være i stand til at vælge hvilket gendannelsespunkt, der passer dig bedst. Det er for det meste bedst at vælge det anbefalede gendannelsespunkt, men du har altid mulighed for at vælge et brugerdefineret gendannelsespunkt. Hvis du gør det, vil du se en liste med tilgængelige Gendannelsespunkter.


- Sidste punkter. Efter at du har valgt dit Gendannelsespunkt, skal du blot bekræfte, at du gerne vil have dit system gendannet. Derefter vil du modtage en bekræftelsesmeddelelse.

Systemgendannelse af Windows 8
Før du går i gang med at gendanne dit Windows 8 OS, skal du sørge for, at ethvert dokument, som du har brug for, er gemt først. Du vil ikke være i stand til at bruge din computer under denne proces (det tager som regel et par minutter).
Idet Windows 8 er optimeret til en touch screen anvendelse, findes der et par forskellige måder til, hvordan hele processen kan udføres.
- Åbn vinduet Recovery/Reparation. Hvis du bruger en touch screen, skal du blot køre fingeren fra højre kant af skærmen mod venstre, og hvis du benytter en mus, skal du sætte markøren i øverste højre hjørne af skærmen og føre pilen nedefter. Du skulle nu kunne se en ”søge” indstilling – klik på den og indtast ”Recovery”. Klik eller tryk derefter på feltet ”Indstillinger” og efterfølgende på ”Recovery”. Det næste du skal gøre er at vælge ”Åbn Systemgendannelse”.

- Vælg et Gendannelsespunkt. Du vil få vist det nyeste Gendannelsespunkt. Og du vil ligeledes modtage en beskrivelse om hvilke ændringer, der er foretaget ved det sidste Gendannelsespunkt. Hvis du godkender at gendanne til dette punkt, klik ”Næste” og derefter ”Afslut”, og hvis du gerne vil vælge et andet Gendannelsespunkt, klik på ”Vis flere gendannelsespunkter” og vælg et af dem. Nu vil dit system genstartes og gendannes. Vær tålmodig, for det tager flere minutter.
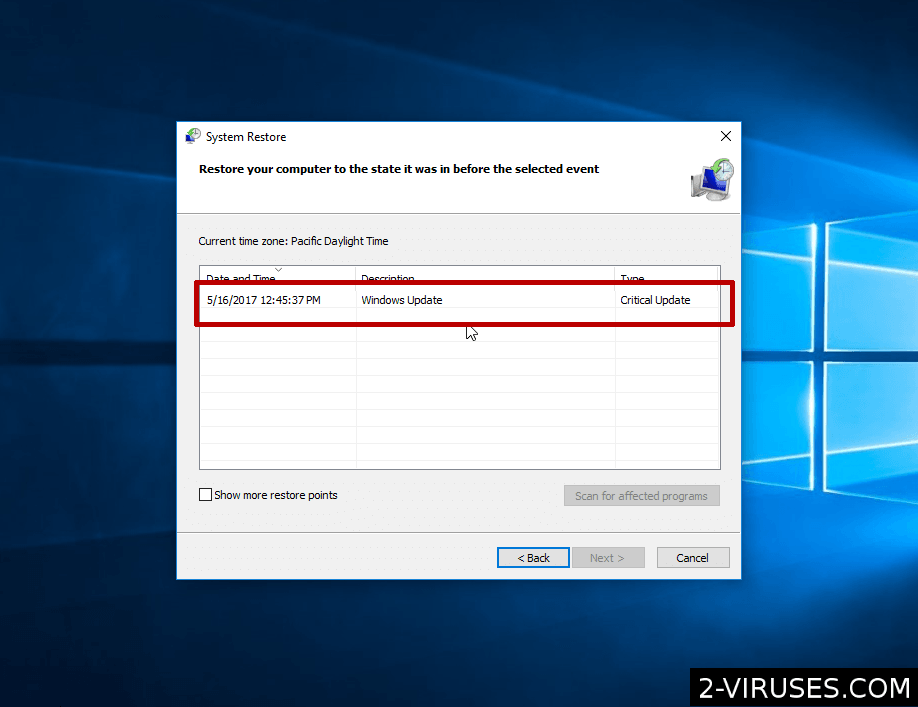
Sådan Oprettes et Gendannelsespunkt Manuelt
Gentag punkterne, som er angivet ovenfor, indtil du kommer til Windows 8 søgefeltet. Indtast ”Gendan” og vælg ”Indstillinger”. Vælg indstillingen ”Opret et gendannelsespunkt” og marker alle foretrukne indstillinger. Du skal ikke glemme at navngive dit Gendannelsespunkt. Når alle disse punkter er udført, klik ”Opret”.

Kilde: https://www.2-viruses.com/how-to-do-a-system-restore
Læs "Sådan foretager du en Systemgendannelse" på andre sprog
- How to do a System Restore (en)
- So führt man eine Systemwiederherstellung durch (de)
- Cómo hacer una Restauración del Sistema (es)
- Hur man utför en systemåterställning (se)
- システムの復元方法 (jp)
- Hoe een systeemherstel uit te voeren (nl)
- Come effettuare un Ripristino di Sistema (it)
- Como fazer um Restauro de Sistema (pt)
- Comment faire une restauration du système (fr)
- 시스템 ë³µì›(System Restore) 방법 (kr)
- Sistemo atkūrimas (lt)